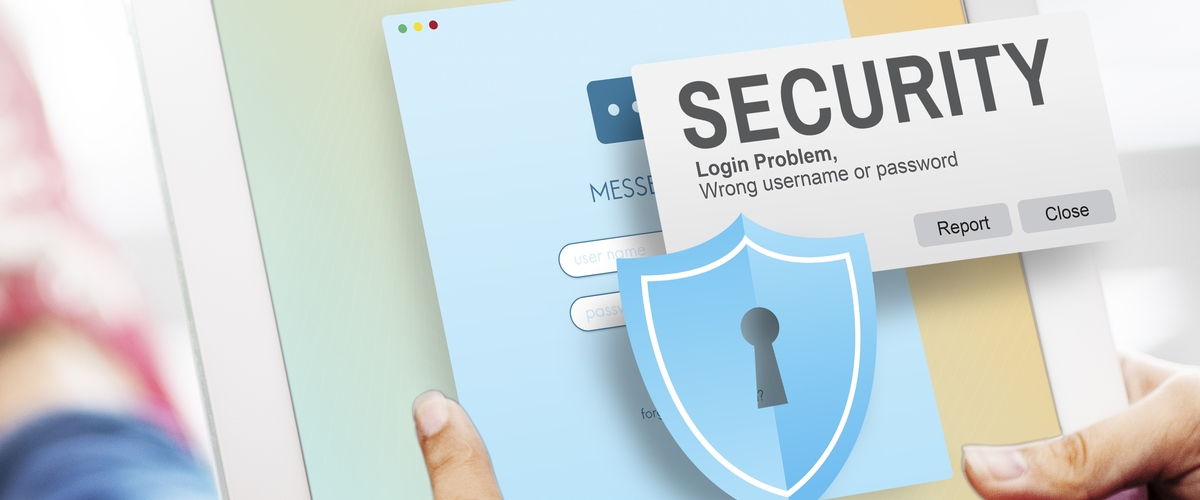As with all social media platforms, your security and privacy on LinkedIn are important considerations. LinkedIn has many different security and privacy settings that can help protect your information. The 16 most important are:
In the Privacy Tab > Profile Privacy Section

- Edit your public profile.
- Options include: a) Make my public profile visible to no one or b) Make my public profile visible to everyone. Choose what you are comfortable with, although LinkedIn is most effective for your job search when your public profile is visible to everyone.
- Recommendation: Make your public profile visible to everyone and limit the information that is on your public profile. The minimum information recommended for a public profile is Picture, Headline, and Summary, but you may choose whatever options you are comfortable with. If there is a checkmark next to a category then it is visible, and you should see it on your screen. If you do not wish to show your profile picture, be sure you un-check that selection on your public profile. Be aware that profiles that contain photographs are 11 times more likely to be viewed. However, there are potential downsides to including a profile picture. 1) An unprofessional photograph does not convey the message that you want to send to potential employers. 2) There is always potential for discrimination based on appearance. You have to weigh the options and choose what is best for you.
- Who can see your connections
- This is exactly what it sounds like. Options: a) your connections or b) only you. By selecting “your connections” the people who you are connected to are able to view the other people you are connected to. Selecting “only you”’ means that you are the only person who can view your list of connections; however your connections will still be able to see any mutual connections that you share. Everyone will still be able to see your connections who have endorsed you unless you opt out.
- Recommendation: Choose whichever you prefer. Be aware that the “only you” option provides more privacy but also prevents people from identifying any mutual connections within your networks. Generally it’s not a great idea to opt out of showing endorsements because they are a way of quickly illustrating your connections’ confidence in your skills to potential employers.
- How You Rank
- What this is: How You Rank shows how you compare to your connections and colleagues in terms of profile views. If you turn this feature off, others won't see you or your standings in their How You Rank page. You also won't see your own rank or get tips on improving your visibility.
- Recommendation: Choose whatever you are most comfortable with. Turn this off for more privacy.
- Viewers of this profile also viewed
- Choose whether you want to display “Viewers of this profile also viewed” on your profile page. This is a personal choice.
- Recommendation: choose whatever you are most comfortable with.
- Sharing profile edits
- What this is: You can choose to let people know when you change your profile, make recommendations, or follow companies.
- Recommendation: Choose whatever you are most comfortable with. Turn this off if you don’t want LinkedIn to include these kinds of updates in your connections’ news feeds.
- Profile Viewing Options
- What this is: When you view other people’s profiles, LinkedIn lets them know. (Conversely, when other people view your profile, LinkedIn provides you with the same information.) Based on your selection, LinkedIn might let them know varying degrees of information about you. Options: a) Your name and headline, b) Private profile characteristics (industry, title), or c) Private mode. If you choose “Your name and headline” then LinkedIn will let the person whose profile you viewed know your name and headline. If you choose “Private profile characteristics,” then LinkedIn will share a sanitized version of your information. If you choose “Private mode” then LinkedIn will share that somebody viewed the profile without any identifying details.
- Recommendation: Choose whatever you are most comfortable with.
In the Privacy Tab > Blocking and Hiding Section

- Followers
- Choose who can follow you and see your public updates. Options: a) Everyone on LinkedIn or b) Your connections.
- Recommendation: Choose whatever you are most comfortable with.
- Blocking
- As with other social media platforms, you can block other users from viewing your profile. In this area, there are also FAQs about blocking people.
In the Privacy Tab > Data Privacy and Advertising Section

- Suggesting you as a connection based on your email address
- This applies only if a person already has your email address. Options are: a) Everyone on LinkedIn, b) 2nd-degree connections, or c) Nobody.
- Recommendation: Choose whichever you are most comfortable with.
- Suggesting you as a connection based on your phone number
- This applies only if you include a phone number on your profile which is not recommended. It’s similar to the email address setting above.
- Recommendation: Choose whichever you are most comfortable with.
- Representing your organization
- Recommendation: If you are ok with LinkedIn showing your profile information on your employer’s pages, then enable it.
- Sharing data with third parties
- Recommendation: turn this off.
- Advertising Preferences
- Recommendation: turn this off.
In the Privacy Tab > Security Section

- Two-step verification
- For more security, turn on two-step verification.
- Recommendation: Choose whichever you are most comfortable with.
In the Communications Tab > Basics Section

- Who can send you invitations
- Options include a) Everyone on LinkedIn, b) Only people who know your email address or appear in your “Imported Contacts” list, and c) Only people who appear in your “Imported Contacts” list.
- Recommendation: choose whatever you are most comfortable with. If you would like to use LinkedIn to network with people who you know but with whom you are not in contact or people who you don’t know yet, then select a) Everyone on LinkedIn.
- Which communications you’re interested in
- Do you want to receive InMail? Messages? Options include: a) Introductions and InMail only and b) Introductions only. In a section under this, you can select the kinds of information that you’re willing to receive, and enter instructions for contacting you. These instructions will appear in your LinkedIn profile.
- Recommendation: choose whatever you are most comfortable with. If you prefer people to email you, then ensure you provide the email address you’d like them to use in the Advice box. If you’d rather they simply use LinkedIn private messages, then be sure to include that text.
You may change any of these settings at any time.
Still searching for more in-depth assistance regarding your transition, education, or job search? Contact your installation’s Transition Readiness and Family Member Employment Assistance staff and ask the Marine For Life Network on LinkedIn.
Last Updated: 13 Oct 2021